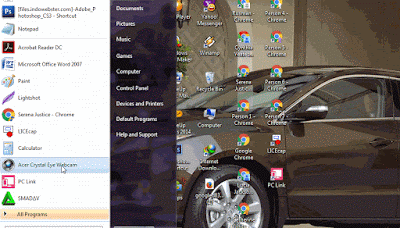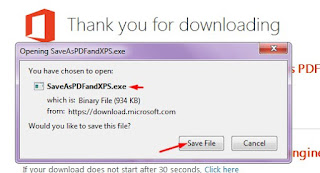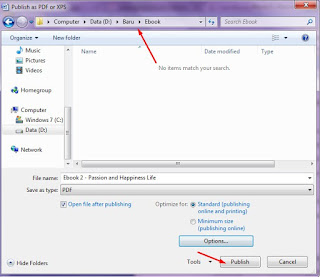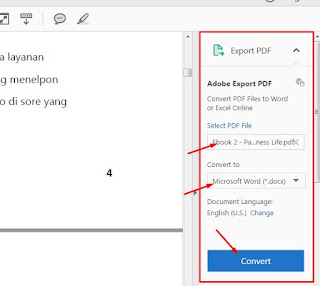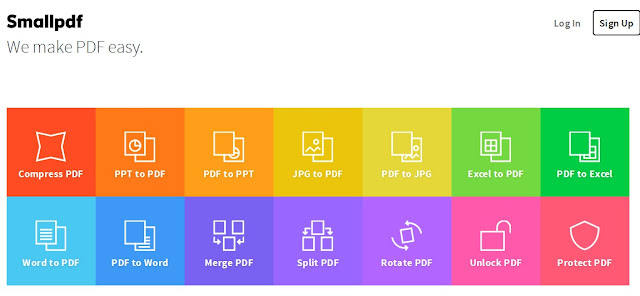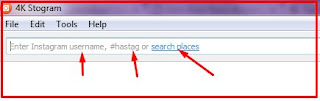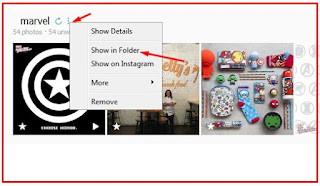Cara Mengganti Gambar Cover Album Mp3
Buat sobat yang sering mendengarkan lagu MP3 baik melalui komputer/laptop sobat atau memutarnya di Handphone pasti mendapati tampilan cover album dari lagu yang diputar. Cover album tersebut biasanya muncul ketika sebuah mp3 diputar di salah satu media player seperti Winamp, Windows Media Player, VLC, dll. Namun Kadang-kadang cover album yang kita lihat gambarnya tidak sesuai dengan cover album dari band atau juga penyanyi aslinya, malah kadang-kadang kita mendapati foto narsis atau foto alay mereka yang telah merubah cover album. Namun sobat bisa mengembalikan keaslian foto album tersebut atau mengganti foto asli cover album dengan foto "alay" sobat.
Untuk mengganti gambar cover album kita memerlukan sebuah software/aplikasi, namanya Mp3Tag. Aplikasi Mp3Tag terbilang cukup sederhana dan mudah untuk digunakan. Selain mengganti gambar cover album, aplikasi ini juga bisa digunakan untuk mengganti Judul Lagu,nama Artist, nama Album, dll. Jadi disini kita juga bisa mengganti judul lagu yang tulisan "alay" atau nama aneh-aneh ke aslinya atau mengganti nama aslinya ke tulisan alay favorit sobat. Berikut langkah-langkah Cara Mengganti Gambar Cover Album Mp3
1. Pertama sobat Download Mp3tag dulu (link download ada di bawah postingan)
2. Setelah sobat mendownload kemudian Extract dan install aplikasinya
3. Buka atau jalankan Mp3 Tag
4. Pilih menu File > Add Directory > pilih folder sobat di mana lagu-lagu mp3 nya di simpan. Jika sudah pilih folder klik OK. Maka otomatis semua lagu yang ada di dalam folder muncul pada List View
5. Untuk mengubah gambar cover album, pilih salah satu lagu yang ingin diganti cover albumnya.
6. Jika sudah ada gambar cover album, hapus dulu covernya dengan cara klik kanan remove cover
7. kemudian klik kanan pada kotak cover album sebelah kiri, pilih Add Cover. Cari gambar cover yang sobat inginkan. usahakan ukuran gambar 250x250 px
8. Jika sudah simpan perubahan, caranya File > Save tag
Download
Demikianlah tutorial Cara Mengganti Gambar Cover Album Mp3 selamat mencoba, semoga bermanfaat,,,
Untuk mengganti gambar cover album kita memerlukan sebuah software/aplikasi, namanya Mp3Tag. Aplikasi Mp3Tag terbilang cukup sederhana dan mudah untuk digunakan. Selain mengganti gambar cover album, aplikasi ini juga bisa digunakan untuk mengganti Judul Lagu,nama Artist, nama Album, dll. Jadi disini kita juga bisa mengganti judul lagu yang tulisan "alay" atau nama aneh-aneh ke aslinya atau mengganti nama aslinya ke tulisan alay favorit sobat. Berikut langkah-langkah Cara Mengganti Gambar Cover Album Mp3
Cara Mengganti Gambar Cover Album Mp3
2. Setelah sobat mendownload kemudian Extract dan install aplikasinya
3. Buka atau jalankan Mp3 Tag
4. Pilih menu File > Add Directory > pilih folder sobat di mana lagu-lagu mp3 nya di simpan. Jika sudah pilih folder klik OK. Maka otomatis semua lagu yang ada di dalam folder muncul pada List View
5. Untuk mengubah gambar cover album, pilih salah satu lagu yang ingin diganti cover albumnya.
6. Jika sudah ada gambar cover album, hapus dulu covernya dengan cara klik kanan remove cover
7. kemudian klik kanan pada kotak cover album sebelah kiri, pilih Add Cover. Cari gambar cover yang sobat inginkan. usahakan ukuran gambar 250x250 px
8. Jika sudah simpan perubahan, caranya File > Save tag
Download Mp3tag
Nama file : Mp3tag
Lisensi : Freeware
Pengembang : Florian Heidenreich
Download
Demikianlah tutorial Cara Mengganti Gambar Cover Album Mp3 selamat mencoba, semoga bermanfaat,,,