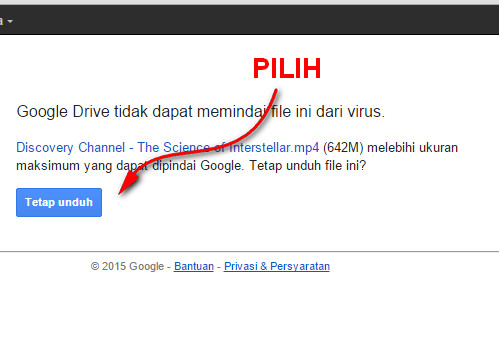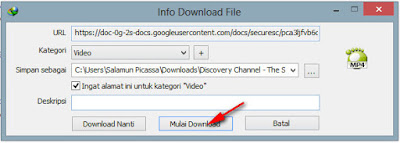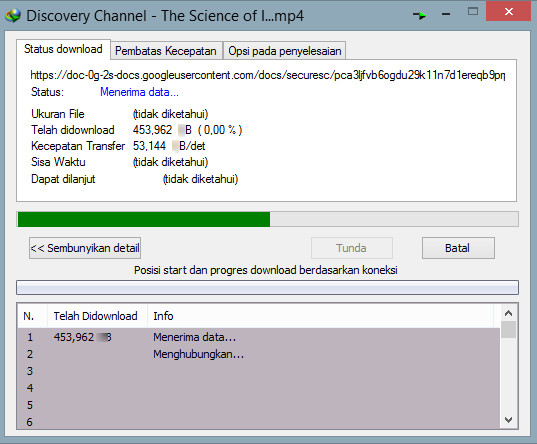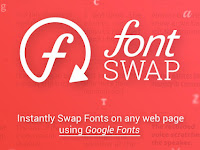Cara Download File di Google Drive dengan IDM
Google Drive merupakan layanan penyimpanan milik Google yang memungkin kita menyimpan dan membagikan file-file secara gratis. Layanan penyimpanan diluncurkan pada 24 April 2012 ini merupakan ekstensi dari Google Docs yang kemudian berganti URL docs.google.com dengan drive.google.com setelah diaktifkan. Google Drive memberikan ruang penyimpanan gratis kepada setiap pengguna sebesar 15 GB dan dapat Upgrade dengan pembayaran tertentu.
Google Drive memungkinkan kita menyimpan file dalam segala format foto, cerita, desain, gambar, rekaman, video dan lain sebagainya. File-file yang tersimpan tersebut dapat dijangkau dan diakses dari berbagai perangkat IT seperti ponsel cerdas, tablet, atau komputer yang terhubung dengan internet. Dengan Google Drive Kita juga dapat dengan cepat mengundang orang lain untuk melihat, mengunduh, dan berkolaborasi pada semua file – tanpa memerlukan lampiran lewat email.
Selain keunggulan yang disebutkan diatas keungulan lain dari dari Google Drive adalah kita dapat mengunduh setiap file tanpa limit waktu, tidak memerlukan login, Gratis dan proses unduh yang terbilang cepat terutama dengan layanan internet instant seperti wifi.id. Namun untuk sobat yang sering mendownload file dengan menggunakan Internet Download Manager terkadang file yang ada pada Google drive baik berupa video maupun berkas lainnya tidak dapat terdeteksi secara otomatis oleh aplikasi Internet Download Manager, sehingga waktu kita membuka unduhan maka file yang yang akan kita unduh akan di ambil alih oleh browser. Kelemahan download dengan memakai browser tidak secepat download dengan perangkat pihak ketiga Internet Download Manager sehingga selain lambat file yang kita download atau unduh terkadang putus di tengah jalan atau tercorupt.
Untuk mengatasi masalah di atas pada kesempatan kali ini saya akan membagikan trik Cara download file di Google Drive dengan IDM atau Interternet Download Manager. Di bawah ini saya akan mengulas bagaimana cara download file di Google Drive dengan IDM, berikut langkah-langkahnya.
1. Buka salah satu file yang akan didownload di Google Drive. Kemudian klik tombol “TETAP UNDUH”
3. Kemudian Klik "Tampilkan semua Unduhan" yang ada di pojok sebelah kanan dibagian bawah browser Chrome.
5. Kemudian akan muncul jendela download IDM, pilih "MULAI DOWNLOAD"
Untuk mendownload file dengan Mozzila Firefox sebenarnya lebih mudah, tinggal klik saja pada tombol “TETAP UNDUH” di browser (Bukan Klik Kanan).
Google Drive memungkinkan kita menyimpan file dalam segala format foto, cerita, desain, gambar, rekaman, video dan lain sebagainya. File-file yang tersimpan tersebut dapat dijangkau dan diakses dari berbagai perangkat IT seperti ponsel cerdas, tablet, atau komputer yang terhubung dengan internet. Dengan Google Drive Kita juga dapat dengan cepat mengundang orang lain untuk melihat, mengunduh, dan berkolaborasi pada semua file – tanpa memerlukan lampiran lewat email.
Untuk mengatasi masalah di atas pada kesempatan kali ini saya akan membagikan trik Cara download file di Google Drive dengan IDM atau Interternet Download Manager. Di bawah ini saya akan mengulas bagaimana cara download file di Google Drive dengan IDM, berikut langkah-langkahnya.
Cara Download File di Google Drive dengan IDM
Download File di Google Drive Dengan Google Chrome
1. Buka salah satu file yang akan didownload di Google Drive. Kemudian klik tombol “TETAP UNDUH”
2. Klik tanda panah kemudian akan muncul beberapa opsi, pilih "BATAL" untuk membatalkan proses download.
4. Setelah itu akan muncul halaman unduhan. Klik kanan pada url atau link download file tadi (bewarna biru), kemudian pilih "DOWNLOAD WITH IDM"
5. Kemudian akan muncul jendela download IDM, pilih "MULAI DOWNLOAD"
6. Selamat sobat sudah mendownload filTunggu hingga proses download selesai...
Download File di Google Drive Dengan Mozzila Firefox
Untuk mendownload file dengan Mozzila Firefox sebenarnya lebih mudah, tinggal klik saja pada tombol “TETAP UNDUH” di browser (Bukan Klik Kanan).
Kemudian secara otomatis jendela download IDM akan muncul seperti pada langkah ke 5 pada Download File di Google Drive Dengan Google Chrome diatas.
Demikianlah Cara Download File di Google Drive dengan IDM semoga bermanfaat, selamat mencoba,,,