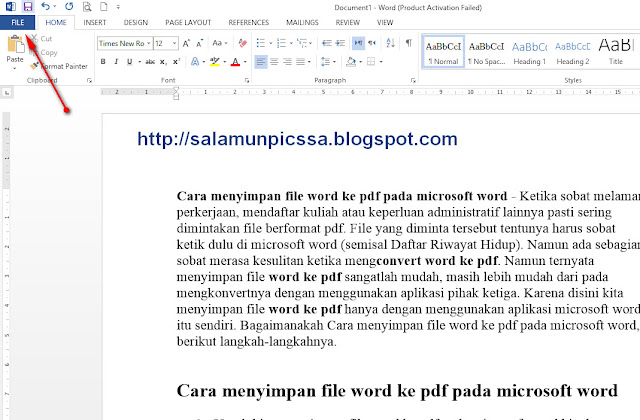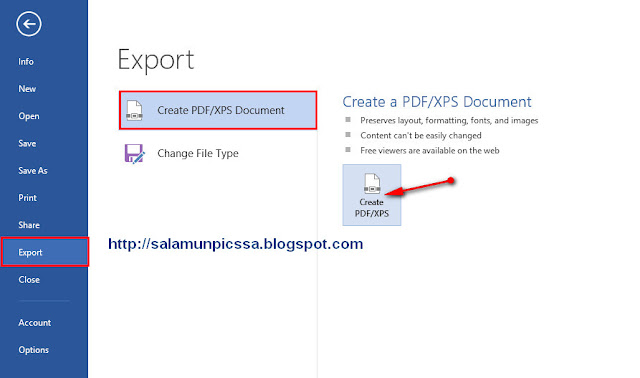Cara Menyimpan File Word ke Pdf pada Microsoft Word
Cara menyimpan file word ke pdf pada microsoft word - Ketika sobat melamar perkerjaan, mendaftar kuliah atau keperluan administratif lainnya pasti sering dimintakan file berformat pdf. File yang diminta tersebut tentunya harus sobat ketik dulu di microsoft word (semisal Daftar Riwayat Hidup). Namun ada sebagian sobat merasa kesulitan ketika mengconvert word ke pdf. Namun ternyata menyimpan file word ke pdf sangatlah mudah, masih lebih mudah dari pada mengkonvertnya dengan menggunakan aplikasi pihak ketiga. Karena disini kita menyimpan file word ke pdf hanya dengan menggunakan aplikasi microsoft word itu sendiri. Bagaimanakah Cara menyimpan file word ke pdf pada microsoft word, berikut langkah-langkahnya.
Cara menyimpan file word ke pdf pada microsoft word
- Untuk bisa menyimpan file word ke pdf pada microsoft word kita harus menggunakan aplikasi Microsoft Office Ms. Word atau singkatnya Microsoft word versi Microsoft Office 2010 ataupun 2013, karena Microsoft Office atau Microsoft word sebelumnya tidak men-support penyimpanan ke dalam bentuk pdf. Pada tutorial ini saya memakai Microsoft Office 2013.
- Tentunya sobat harus memiliki file atau ketikan dalam format Ms. Word.
- Buka file word sobat, atau jika belum ada sobat bisa membuat baru di Microsoft Word.
- Pilih “file” dipojok kiri atas aplikasi Microsoft Office 2010/2013 sobat.
- Klik tulisan export kemudian pilih create PDF/XPS Document selanjutnya klik create PDF/XPS.
- Pilih direktori penyimpanan dimana file akan disimpan dan jangan lupa berinama file sesuai dengan keinginan sobat.
Pada kotak penyimpanan file disitu ada beberapa opsi penyimpanan antara lain : Open file after publishing artinya jika opsi ini terconteng file akan terbuka otomatis dalam bentuk pdf setelah file disimpan, Standart (publishing online and printing) artinyik a jika sobat memilih opsi ini maka file akan dieksport dalam ukuran standar cocok untuk dipublikasi online ataupun dicetak. Minimun size (publishing online) artinya file dieksport dalam ukurang yang kecil dan resolusi rendah, cocok untuk dipublikasikan secara online (semisal dikirim ke email) jika kondisi internet lemot.- Kemudian klik publish untuk menyimpan file, dan selamat file pdf sobat sudah jadi..
Nah, seperti itulah Cara menyimpan file word ke pdf pada microsoft word, sangat mudah bukan. Terimakasih telah berkunjung diblog saya yang sederhana ini.